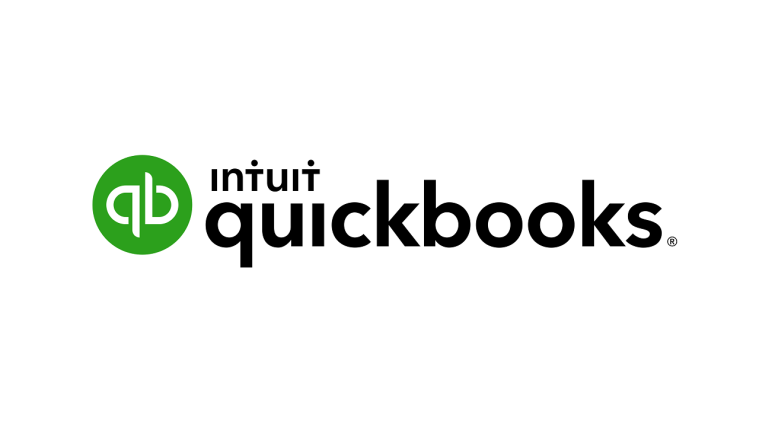Ways to Repair QuickBooks Won’t Open Problem: Proven Steps
QuickBooks is the preferred choice of thousands of professional accountants and business owners. The amazing software handles complicated financial tasks such as taxes, tracking expenses, invoices, etc. at your fingertips. But while working on this incredible software, you still experience a situation when Quickbooks won’t open.
Due to this error, users have several complaints that they encounter problems when their screen just stops and freezes for some time. There are numerous provoking factors behind Quickbooks won’t opening company files which we will read in detail later.
In today’s post, you will learn why Quickbooks won’t open, its symptoms, and the best troubleshooting techniques.
Quickbooks 2016 Won’t Open: Provoking Factors
This problem does not appear randomly as there are some provoking factors behind “Quickbooks won’t open”. They are:
- The name of your company file is too long or exceeding the usual limit.
- Damaged/corrupted hard drive.
- Quickbooks installation is not appropriately performed.
- Missing QBWUSER.INI file.
- Old operating system.
Signs to Spot “Quickbooks Won’t Open” Error
It is important to learn symptoms as it helps you identify the error easily and start the troubleshooting process on time. The signs are:
- Quickbooks start freezing the moment you open it.
- The software does not open the company files.
- Windows responds poorly.
- The computer begins hanging.
- The system starts responding slowly to the inputs by keyboard and mouse.
- Your display flashes error code messages related to this error.
Ways to Repair QuickBooks Won’t Open Problem: Proven Steps
After receiving this issue, you might think about why my Quickbooks won’t open and how I can resolve it as early as possible. Relax and read this post completely to get permanent solutions to your issue.
Technique 1: Turning Off QBW32.exe Process
- First of all, right-tap on the option “Windows Taskbar” and hit the tab on “Start Task Manager.”
- Now click on the option “Process” >> “Image Name” header. This step sequence the processes alphabetically.
- Now locate and select “EXE“.
- At last, tap on the “End Process” option to close the “Exe process“
Technique 2: Renaming or Deleting the File Named- QBWUSER.INI
This step helps in clearing all the details saved in the list of old opened files. The steps are:
- Hold “Windows + E.”
- Then click “Folder and Search” under “Organize”
- Now, hit “View.”
- Under the Advanced settings option, tap “Hidden files & folders”, >> “Show hidden files and folders” after that hit “OK”.
- Now, visit “My computer” >> “C:” >> “Documents” >> “[username]” >> “Local settings” >> “Application data” >> “Intuit” >> “QuickBooks”
- At last, right-tap on the file – “QBWUSER.INI” then hit “Delete” or “Rename” as per convenience.
Technique 3: Accessing QB Company File Via a Different Folder
You need to open the file via a different location in case the folder gets damaged or corrupt. The steps are:
- Hold “Windows + E”.
- Find the file with the “.Qbw” extension. Browse to the drive that has all data if the file is in a network server.
- Now, right-tap on the file and hit the option “Copy”.
- Then visit C: Drive. Here make a fresh folder.
- Now you need to name the folder “QBTEST.”
- Now, open this folder and paste the file here.
- Moving further, open QuickBooks and press “CTRL”.
- Then click “Open or Restore an existing company” followed by examining the “C:\QBTEST” folder.
- At last, open the particular QB company file you had pasted in the QBTEST folder.
Technique 4: Quick Fix My Program
You can resolve Quickbooks won’t open errors in less time by launching Quick Fix My Program via the Quickbooks tool hub.
Step 1: Installing the Tool Hub
- Exit from QuickBooks
- Then download the current version of the QB tool hub from the Intuit site.
- Now save the file and open it.
- Then, obey the directions one by one on the screen to complete the installation. Click on “I Accept” when the agreement option comes.
- At last, tap twice on the Qb tool hub icon to open it.
Step 2: Launching Quick Fix My Program via Tools Hub
Note: Quick Fix My Program closes all opened processes running in the background.
- Open the tool hub first. Now choose “Program Problems.”
- Now go for the Quick Fix My Program tab.
- At last, open QuickBooks as well as the file to check if the error is still troubling you or not.
Technique 6: Suppressing Quickbooks Desktop
If Quickbooks won’t open the company file then the main issue is with the company file and you have to fix the file first. The steps are:
- Hold “Ctrl” and click twice on the QB icon. But leave the Ctrl button only when the “NO Company open” screen appears.
- Then pick your “Company file”, and open it by tapping on the option “Open”.
Also Read: What are the Best Websites to Convert Files for free?
Final Words
QuickBooks won’t open problems that prevent you from completing your important tasks, it is frustrating as well as annoying to bear because it affects your business growth. This informative write-up helps you in fixing “Quickbooks Won’t Open” using 6 proven techniques. We believe that these solutions will definitely give you a helping hand.